Open Media Vault
Set Up
So we need to log into the system, remember the IP address from before. Enter the IP address from the installation, in this case http://10.0.0.1/ into your browser of choice. You should now see the log in screen for Open Media Vault. I suggest that you change your password straight away – here’s a guide from OMV Wiki. I used PuTTY to connect the server which can be downloaded from here, if you plan the access the server regularly then this article maybe useful on the OMV Wiki again.
| Web GUI |
Terminal Log In |
Connect to OMV using the web interface –
|
Change root password in CLI
|
Ok from this point on you will be making changes to your server and setting up exactly how you want it to be. I use Open Media Vault to serve video files, pictures and music to various devices in my house and if you want to see have a look at my network diagram.
If you ever forget the GUI password then log in via SSH and excute The following command is very useful if you forget the GUI logon. omv-firstaid
- Configure Network Interface
- Configure WebGUI – Change the port for the Web Interface (Default is 80)
- Change WebGUI password
- Exit
Now all the basic access is done we can move on the setting up the server. As Open Media Vault is very versatile though the core system and the variety of addon that can be downloaded.
I’ll start with the storage options then users and after that the
actual services – SMB / CIF , FTP, Transmission etc.
Storage
Here’s overview of some of the options available.
- Physical Disks
- Each device can have the following physical properties changed
- Advanced Power Management
- Disabled
- 1 – Minimum power usage with standby (spindown)
- 64 – Intermediate power usage with standby
- 127 – Intermediate power usage with standby
- 128 – Minimum power usage with out standby (no spindown)
- 192 – Intermediate power usage with out standby
- 254 – Maximum performance, maximum power usage
- Automatic Acoustic Management
- Minimum performance, Minimum acoustic output
- Maximum performance, Maximum acoustic output
- Spindown Time
- 0 to 360 minutes
- S.M.A.R.T.
- Activate S.M.A.R.T. monitoring.
- Write Cache
- Enable write-cache. (This function is effective only if the hard drive supports it.)
- Advanced Power Management
- Each device can have the following physical properties changed
- RAID Management
- Create / Grow / Recover / Details / Delete
- Logical Volume Management
- Physical Volumes / Volume Groups / Logical Volumes
- Filesystems
- Create / Resize / Quota / Mount / Unmount / Delete
- S.M.A.R.T.
- Settings / Devices / Scheduled tests
When I was setting up the server for the first time I had to migrate my existing LVM set up from an Ubuntu server which presented some challenges and a healthy worry that I’d lose my data but all went well and I have working Open Media Vault with 4 TB of usable data.
Filesystem
Let’s assume that you have a nice empty HDD already installed so let’s start with adding a filesystem. Navigate to Storage / Filesystem then select your HDD and select CREATE then XFS for the filesystem, it’s also good idea to LABEL the HDD so as we be storing Films and TV Episodes let’s called it Videos (original I know)
 |
The following choices are available
If you want to read some more on filesystems try Debian |
This will set up a basic server, if you want some back up then explore Redundant Array of Independent Disks (RAID) and if you want to group all your disks into one large group try Logical Volume Management (LVM). I have set up my sever using LVM, it has four HDD – 2TB and 2 x 1TB which are grouped into three groups – Data, Music and Videos.
The server is left on all the time so I’ve gone for the following options …
- Advanced Power Management
- Intermediate power usage with standby
- Automatic Acoustic Management
- Minimum performance, Minimum acoustic output
- Spindown Time
- 30 Minutes
- S.M.A.R.T.
- Yes
- Write Cache
- Yes
These options have worked well with the XBMC set up I have downstairs.
Let move on to the Users and Shared Folders.
Users & Shared Folders
- Access Rights Management
- Users
- Add / Edit / Delete
- Group
- Add/ Edit / Delete
- Shared Folders
- Add / Edit / Priveleges / Delete
- Users
Users
Let’s select Access Rights Management then USERS / ADD. I’ll be using the server to provide TV Shows & Films for XBMC and providing Family Photos and Kids Vidoes for my wife’s Windows 7 laptop and Windows XP used by daughter for TV Shows & Films.
Note: If your planning to use NFS and want to make it secure set a manual UID and GID the when you set up the other device you can use the same details.
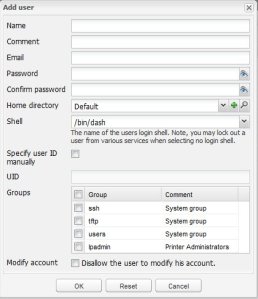 |
Name Comment Password Confirm Password Home Directory Shell Specify user ID manually UID Groups Modify Account |
Once you have created some user it’s time to move onto the Shared Folders
Shared Folders
This isn’t to be confused with a SMB/CIFS shares, the folders are contains for your files which then can be used by each service. For example I have a music shared folder that is used by miniDLNA and SMB/CIFS.
Navigate to Access Rights Management / Shared Folders,
So for example I have created the following shares
- Data – Linux Distros, Windows Drivers
- Video – Ripped Films & TV
- Photo – Family Photos
At this stage you might want to look at the privileges for each of the shares.
As you can see you have the options to set the permission for the groups and users from Read/Write, Read Only or No Access.
So that’s the shared folders set up now lets move onto sharing the content with the other devices on your network.
If you are using Windows machines the let explore SMB/CIFS
SMB/CIFS
Taken from Open Media Vault
- Workgroup: The workgroup the server will appear to be in when queried by clients.
- Description: The NT description field.
- Local master browser: Yes / No (Allow this server to try and become a local master browser)
- Time server: Allow this server to advertise itself as a time server to Windows clients
- Enable: Enable user home directories
- Browseable: Set browseable (This controls whether this share is seen in the list of available shares in a net view and in the browse list.)
- WINS support
- Enable WINS server
- Act as a WINS server.
- WINS server: Use the specified WINS server.
- Log level:
- Null passwords: Allow client access to accounts that have null passwords
- Use sendfile: Use the more efficient sendfile system call for files that are exclusively oplocked (This may make more efficient use of the system CPU’s and cause Samba to be faster. Samba automatically turns this off for clients that use protocol levels lower than NT LM 0.12 and when it detects a client is Windows 9x.)
- Extra options: Please check the manual page for more details.
So they are the options available. my settings and comments are below
- Workgroup: Make sure that this is the same as your windows machines other you may have difficulties browsing the shares
- Description:Again go for meanful description as this will be displayed against the share
- Local Master Browser: Yes – more information here
- Time Server; Yes
- HomeDirectories: Yes – A home directory for each user will be created, be careful with this as the directory is on OMV root directory under /homes/{user name} so if you save files here it will easily fill up your device and if that happen you can’t access the GUI.
- Browserable: Yes – See shares with looking through the network, No – the share is available you just need to know the name, ie. //openmediavault/films
The local master link will contain more information of the other options but that should be enough to get SAMBA working.
Lets add a share
Navigate to Shares, select add
- Name: The name of the share.
- Comment: This is a text field that is seen next to a share when a client queries the server.
- Shared folder: The location of the files to share.
- Public: If enabled then no password is required to connect to the share (Make sure the user ‘nobody’ has the required permission for the shared folder.)
- Read only: Set read only (If this parameter is set, then users may not create or modify files in the share.)
- Browseable: Set browseable (This controls whether this share is seen in the list of available shares in a net view and in the browse list.)
- Inherit ACLs: Honor existing ACLs – Samba Documentation here
- This parameter can be used to ensure that if default acls exist on parent directories, they are always honored when creating a new file or subdirectory in these parent directories.
- Inherit permissions: Enable permission inheritance (The permissions on new files and directories are normally governed by create mask and directory mask but the inherit permissions parameter overrides this. This can be particularly useful on systems with many users to allow a single share to be used flexibly by each user.)
- Enable recycle bin: This will create a recycle bin on the share.
- Hide dot files: This parameter controls whether files starting with a dot appear as hidden files
- Extended attributes: Enable extended attribute support (Allow clients to attempt to store OS/2 style extended attributes on a share.)
- Store DOS attributes: Enable store DOS attributes support (If this parameter is set, Samba attempts to first read DOS attributes (SYSTEM, HIDDEN, ARCHIVE or READ-ONLY) from a filesystem extended attribute, before mapping DOS attributes to UNIX permission bits. When set, DOS attributes will be stored onto an extended attribute in the UNIX filesystem, associated with the file or directory.)
- Hosts allow: This option is a comma, space, or tab delimited set of hosts which are permitted to access this share. You can specify the hosts by name or IP number. Leave this field empty to use default settings.
- Hosts deny: This option is a comma, space, or tab delimited set of host which are NOT permitted to access this share. Where the lists conflict, the allow list takes precedence. In the event that it is necessary to deny all by default, use the keyword ALL (or the netmask 0.0.0.0/0) and then explicitly specify to the hosts allow parameter those hosts that should be permitted access. Leave this field empty to use default settings.
- Extra options


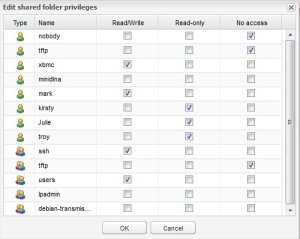
can’t wait for this to be finished!!
Thanks for the comment, I’ll hopefully be able to work on this page over the next week. Glad you like it
Thanks for this mate, helped me out.
Happy to help, still got a fair bit to do though! It’s just finding the time.
Great to hear, if you get a chance to explain the setting up of open vpn plugin then that would be extremely useful.
Thanks for the suggestion although I don’t actually use a VPN but if I get some spare time I will see if I can write up a guide.
How do I instal miniDLNA? I know nothing about command line Linux……
Hi
Unfortunately I am not near my PC at the moment but from memory it should be….
Download the miniDLNA plug in from the Google project page.
Log into web GUI
Navigate to updates
Select install or upload (should get a dialogue box)
Hit ok
That should sort it, I up date when I get home tonight.
Hope this helps.
Great, thanks! The miniDLNA is working now! look forward to seeing more of your post on OMV, especially on security configurations…
Glad it helped.
Hi love the stuff you are doing, just wondering have you got any help for OMV newbie on how to recover data as my USB stick has bitten the dust. I can see the original two drives that are set to file system ‘jfs’ but is there a way I can recover the folder structure for the shares.
Cheers
Newbie!
Hi Brian
If the OMV installation has died then hopefully all is not lost, grab yourself a live ubuntu CD, boot into the desktop then fire up a terminal and type
sudo apt-get install jfsutilsthis should then let you check the data is still there. Ubuntu should find the drive for you and mount it correctly.If it’s there then try
If you haven’t got back up on the OMV config that you can restore, you will have to be have to be careful with – if you haven’t move the data off the drive remember that the original share directory will exist so either rename it or create a new share with a different name. Once the share is created you can move the data between the directories and all should be good.
Hope that makes sense – it’s a little late here and I’m tired 🙂
Feel to contact me again or the guys at OMV or Ubuntu forums would help.
Cheers this great just what the doctor ordered got all my data back keep up the good work
Newbie!
Cool – Glad it helped
is your power management working? Mine seems not working. The harddrive spinning all the time
Hi
I have heard my drives spin up when I access them over SMB / CIF but to be truthful I haven’t double checked that all of my drives are spinning down. At work at the moment so can’t check – haven’t allow SSH outside my house! I’ve had a quick browse on the net and this article might help if you have access and comfortable working on the commandline – https://bbs.archlinux.org/viewtopic.php?pid=852444
Hi
I’ve just come across this article which i’ll test at some point when the server has been rebuilt http://zackreed.me/articles/60-spin-down-idle-hard-disks
Excellent how to, eagerly awaiting the remainder, especially Sickbeard and crew. Am just about to install OMV to serve my HTPC needs replacing a plain ole Ubuntu 11.10 box with 4 2TB drives. It is a pity though that all the OMV docs and forums are not available at this point, anyone know where else that info might be?
What version is this? I use 0.3.0.11 and don’t have an option to set my own UID when creating a user.
Sorry about the delay in responding. I’ve checked and it seems that you can’t specify the UID in Open Media Vault 3. I’ll try and update the guide.
If you are not bothered about NFS security you can add insecure option to the option line and this should let anyone access.
Thanks for the reply. Unfortunately i can’t use the insecure option on the network I’m on. I wonder why the option was removed, very strange.
Yeah, it surprised me!
Have a look at http://www.troubleshooters.com/linux/nfs.htm in particular the User Mapping Options, you force a particular UID or GID using anonuid or anongid option.
That might help
Mark
Yeah, it surprised me!
Have a look at http://www.troubleshooters.com/linux/nfs.htm in particular the User Mapping Options, you could force a particular UID or GID using anonuid or anongid option.
That might help
Which part of the installation are you having difficulties with and how did you make the USB drive image
Hi,
Here are some tips :
If you plan to use raid , forget raid5 and use raid6 instead of
I am running vdr server on standard omv and xbmc-pvr as client. It’s working like a charm.
That’s. Good setup. The raid 6 would require another HDD which I can’t afford at the mo but thanks for the tip.
I’ve not looked a pvr as I don’t have a tuner card although it might be something I’d look at
Hi there. Thanks for these guides, I found them very useful. I’ve recently made the switch from FreeNAS to OpenMediaVault and am much preferring OMV so far. A question, due to a motherboard death I’m looking at running OMV and XBMC from the same atom/nvidia board. Apart from a possible CPU shortage (which I’m hoping will not be an issue with a lightweight desktop like LXDE) Is there anything else that could mean this is a disastrous idea?
Many thanks
Colin
Hi Colin
Glad you like the guides and that you have found them helpful. If I understand you correctly you either want to
Both of these approaches will kinda of remove the need for OMV in the first place as you could have all your media stored locally and install other packages as needed (miniDLNA, Samba etc) although they may not be needed if the media is local. Also OMV will take over the HDD – http://sourceforge.net/apps/mediawiki/openmediavault/index.php?title=Installation
Could you pick a cheap desktop from ebay and then you would install OMV on there and stream to multiple devices – just a thought?
Sorry if I have got the wrong end of your question but I hope this helped.
Mark
Hi Mark, thanks for the response.
I already have OMV running on a usb stick with a 4 sata XFS raid, it just happens that the motherboard is HDMI capable as well. So I was looking at putting XBMC over the top to serve media to the TV as well. Both machines used to live next to my TV anyway. Yes normally this kind of defeats the idea of OMV but I still would find the remote management aspect very useful, as I access it externally quite a lot. I’ve tried Webmin in the past and didn’t find it pleasant. I’m still a novice with linux, but I had go lastnight. I’m guessing I need a desktop to be able to run XBMC in the first place, so I installed LXDE. It works but i’m still trying to sort the auto login and ‘startx’. Ran out of time lastnight so will have another go tonight.
Thanks
Colin
Hi Colin
If you are looking for a remote management GUI then here is an interesting thread on the Ubuntu Forums Two that spring out are Open Panel and ISP Config neither of which I have any experience of as you might of guessed I use Open Media Vault 🙂
I am just guessing that the simplest solution may be install xbmcbuntu and then exit XBMC when you want to use it as a desktop machine. Could then install any packages you’d like. Alternatively install Ubuntu and then put XBMC over the top – this way you’d have desktop then XBMC rather than XBMC then desktop – if you see what I mean.
Don’t want to complicate things but if you are looking for a safe environment to play with and learn linux try installing Virtual Box and creating a running version of Ubuntu then if you break it there isn’t a problem and you’ve lost nothing. I learnt the hard way a broke my machine many many times by tinkering!!! Also broke the server when my HDD drive died which is why I now use RAID 5
Hope this helps
Hi i’ve installed openmediavault which boots off a thumb drive all is working fine,only just started playing with the setup so excuse my limited knowledge.I installed minidlna from here http://code.google.com/p/omv-plugins/downloads/list, but when i add the shared folder it comes back with some error that its not an array,next time i try it ill give the exact error.Windows 7 and xp in the house can see the shared folders but i cant get the minidlna service to work so the TV’S etc in the house cant use the NAS ? Any help be much appreciated.
I have a serious issue I really hope someone can help me… server was working all fine and dandy shut it down and installed a 3 tb and a 2 tb hdd fired the machine back up and it began to recover. finally after 3 days it was done recovering the SHARES and the FileSystem was GONE. the raid still shows its their but the physical file system is gone and if i go to recreate the file system it wants to erase the drives, this is while using the OMV GUI. any ideas what i can do to get the 7 + TB that is on the system ?
Hi Mike
Ok, I have a couple of suggestions but ro be honest you might be better posting this on the ubuntu or debian forums as a general raid question.
Can you access the box via ssh? If so you can have a look around and see what is actually there.
Look in /media for the HDD if they exist also run
mdadm –examine {dev/sd?}
This should give you the status of the raid.
Also check the system logs in /var/logs
I know you can do this from the GUI but sometimes you really need to know what’s there.
I’m no expert in RAID, most of my knowledge is from reading the forums.
Might if use
http://ubuntuforums.org/showthread.php?t=2060648&highlight=missing+raid+filesystem
Or
http://ubuntuforums.org/showthread.php?t=1864668&highlight=missing+raid+filesystem
Both might shed some light ?
Oh also check the smart status of the drives … Could one be failing?
Hope this helps a little. I had a large data lost when I used a lvm with out a raid array underneath, drive failed and I lost 2tb of ripped films.
Good luck
I’ve installed OMV in VirtualBox. Installation went fine but when I log in to the web UI, it shows only the Access Right Management and Information menu in the left column. Where are the disk management, the sharing options, etc.? Please help 😦
Try logging as Admin rather than root.
Sorry about the delay, been caught up with family stuff
hi,
how do i transfer an lvm with two disks to another server? in reference to:
When I was setting up the server for the first time I had to migrate my existing LVM set up from an Ubuntu server which presented some challenges and a healthy worry that I’d lose my data but all went well and I have working Open Media Vault with 4 TB of usable data.
i reinstalled omv to an hdd, coming from a usb flash drive as the server stops working after some time. any way of adding the lvm (with existing data) to this new installation?
thanks
Hi Glenn
To be honest I am not entirely sure, last time I changed the system drive OMV automatically pickup the LVM and I was good to go. I found this guide which might help – http://tldp.org/HOWTO/LVM-HOWTO/recipemovevgtonewsys.html
Kentish
Hi there just wanted to give you a quick heads up.
The text in your article seem to be running
off the screen in Internet explorer. I’m not sure if this is a formatting issue or something to do with web browser compatibility but I figured I’d post to let you know.
The style and design look great though! Hope you get the
issue solved soon. Cheers
Thanks for this. I will try and have a look this afternoon.
Thank you very much for this documentation; it helped me lot!
All my disks and services were gone at root log in, but admin login was the solution. Thanks again!!
Is there a way to get root log in running
Kentish – your guide rocks. I’ve been able to setup OMV and shares easily using your info.
I have one question about my setup that I can use advice on. I have 5 – 3TB drives and 2 – 2TB drives plus 8 – 500Gb drives. Currently, I installed a OMV box with the 5-3TB drives as in a raid5 and the 2-2TB drives in raid0. I was probably going to create another box with the 8-500Gb’s. I’m wondering is their a better option.
I’d kinda like to just create one big raid as I’ll mainly store videos but not sure about redundancy/backups? Most of my files will be movies, so it won’t be critical as I can rerip my collection but I also don’t want to put in a lot of work recovering from a HD error. I’ve looked at raid5, raid6, raid10 and other alternatives like flexraid and parity bits and LVM but I’m more confused now. Ideally, I think I’d like something where I can use all the hard drives with 1 or 2 parity drives for redundancy/backup with the option of adding more drives in the future. Any recommendations is appreciated.
Hi Mac
That’s a beefy amount of drives. Personally I’d go for a solid raid set up – raid 10 and put and lvm on the top for flexibility but it all comes down to personal choice.
I have a raid 5 with 3x500g which hosts my music and pictures – this has a lvm on top then another two 1tb drives for the videos although I will change this to 3x 2tb in another raid 5 which will just be one large drives.
Not sure this helps. Thanks for the comments about the site.
HI Kentishman!
I´m a beginner on this so to install OMV I have to have debian/linux installed first or? I normaly use windows 7 and the img from OMV site can´t be burned from windows(Idont know how).
Hi Kentish, I’m just building up my own NAS and for that reason I decided to use OpenMedia Vault. Your tutorial is really good and offers a lot of informations. As you know that much about OMV I would ask you if you have any idea how I can install Plex server as well? I like to share my music, videos over all and therefore I think Plex is my favourite so far.
best regards
Alf
Hi Alf
Glad you like the guides and that you are choosing Open Media Vault, I think it a great little bit of kit that simplifies the whole NAS thing.
I’ve not installed it myself but I did find this thread on the official forums http://forums.openmediavault.org/viewtopic.php?f=13&t=407 which should help. Although it doesn’t look that straightforward.
Good Luck.
Kentish
Hi Kentish, I was so far successful with the installation of OMV in the meantime I was also able to get the NAS drive mounted on my Laptop. There is only one thing what does treat me right now, I can’t paste anything on this mounted NAS drives. What could the reason be, as I gave read/write so far? Do I have to open a special user for that reason or where is my problem?
regards
Alf
Hi Alf
Try looking under Shared Folders / Privileges & ACL and check that the user has the right permissions. Also ticking the Replace & Recursive boxes will help when copying data into folders that have already been created.
Hope that helps
Kentish
Hi Kenntish, thanks for the hint you are right the ACL was the one which I turned on. But I do have a next major task, during the night my NAS is going to sleep somehow. The problem is if I like to get in contact with the NAS I can’t reach the device. When I do a restart then it works fine again. But after a while without activity the problem remain. Where can I fix that issue, is there any area where I can change such a behavoir?
regards
Alf
No worries Alf.
Sounds like your NAS box might be either shutdown due to a heat issue or if you have the autoshutdown plugin it’s doing it for you! Try looking at the SMART log of the drives to see anything of of the ordinary, switch on the system / notification also check the system log for any messages. One question, does it always happen at night or does it actually happen after a certain amount of time.
Kentish
Hello Kentish, i have been searching around many forums etc to try and resolve this myself before coming here to ask but i really need some assistance,
I have been running OMV for a while now and for the most part i am so impressed, it really does fit all of my media needs, i can download direct to the server from my laptop and stream to multiple XBMC Pi’s but when it comes to file management im ripping my hair out.
My laptop(s) are all running Debian (mint) and i sshfs in with all of them however if i click on a folder containing files and try and delete it or move to wastebasket im getting errors.
Now after much searching i have attributed this to the system having no .Trash file which by following instructions on another forum i have tried to create as root (/media/.Trash) and chmod 1777, but this has had no effect, i still cannot delete the directories and honestly going into every folder i want to delete and then into their subfolders to delete all the files and then working back…. as you can imagine if im doing this with tv series is going to be a right ball ache!
please help me, what the hell do i have to do, ive already tried navigating to shares in the web GUI and in SMB/CIFS checking enable recycle bin, ive restarted the server to see if that helps but to no avail…
ive even tried installing XFCE and Xorg but (and i know im going to kick myself for this) cant figure out how, once if turned the server on and logged into OMV how i bring up the XFCE desktop as i wouldnt even mind doing it locally on the server but would of course much rather manage the files remotely on the laptop.
Any thoughts?
Steve
Hi Steve
I’ve got two options for you… h
1) Try mounting the samba share directly rather than going through sshfs, so create a new folder with
mkdir /home/steve/sharethen mount your share – samba would be sudo mount -t cifs {path to share} /home/steve/share then laptop should use it’s own trash folder. I’d also suggest creating the share as NFS and mounting at boot – this how I manage the media share using xubuntu.2) Use Midnight Commander, SSH into Open Media Vault –
ssh {username}@{name of server}thensudo apt-get install mcthen should be able to access all the shares under /media/{UUID}/{Name of Share}Hope that helps and that I’ve understood your question.
Run Plex Media Server with any user
1) Go to WebGUI –> Create a user –> Grant SMB and ACLs access to movies folder for the new user (see openmediavault forums if you dont know how to)
2) Change the home for the new user to /var/lib/plexmediaserver
edit /etc/passwd
replace this
:
newuser:x:1000:100:PlexMediaServer:/home/newuse:/bin/bash
with this:
newuser:x:1000:100:PlexMediaServer:/var/lib/plexmediaserver:/bin/bash
3) Change owner of /var/lib/plexmediaserver
chown newuser:users -R /var/lib/plexmediaserver
4) edit /etc/default/plexmediaserver
replace:
PLEX_MEDIA_SERVER_USER=plex
with:
PLEX_MEDIA_SERVER_USER=newuser
5) Restart plex media server
/etc/init.d/plexmediaserver restart
People say it’s not recommended to boot OMV from a USB/pen/thumb drive. Then what? Should I make a 2 GB partition for OVM on one of my storage drives? I want to create RAID 1, so would that copy OVM to both drives?
Hi
It better to use a separate drive for the OS, it was found that USB drive broke due to the large and constant amount of write cycles.
So grab yourself a small 30G SSD or old laptop drive. So for my server I have a laptop drive with OMV on and then 4 data drives.
You lost me at CLI what is CLI ?
Slow response and you’ve most probably found out elsewhere – CLI, command line interface or terminal